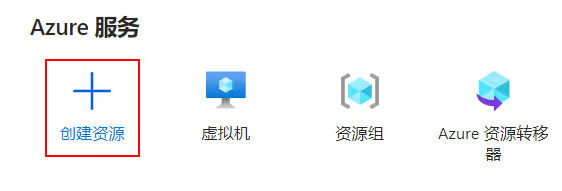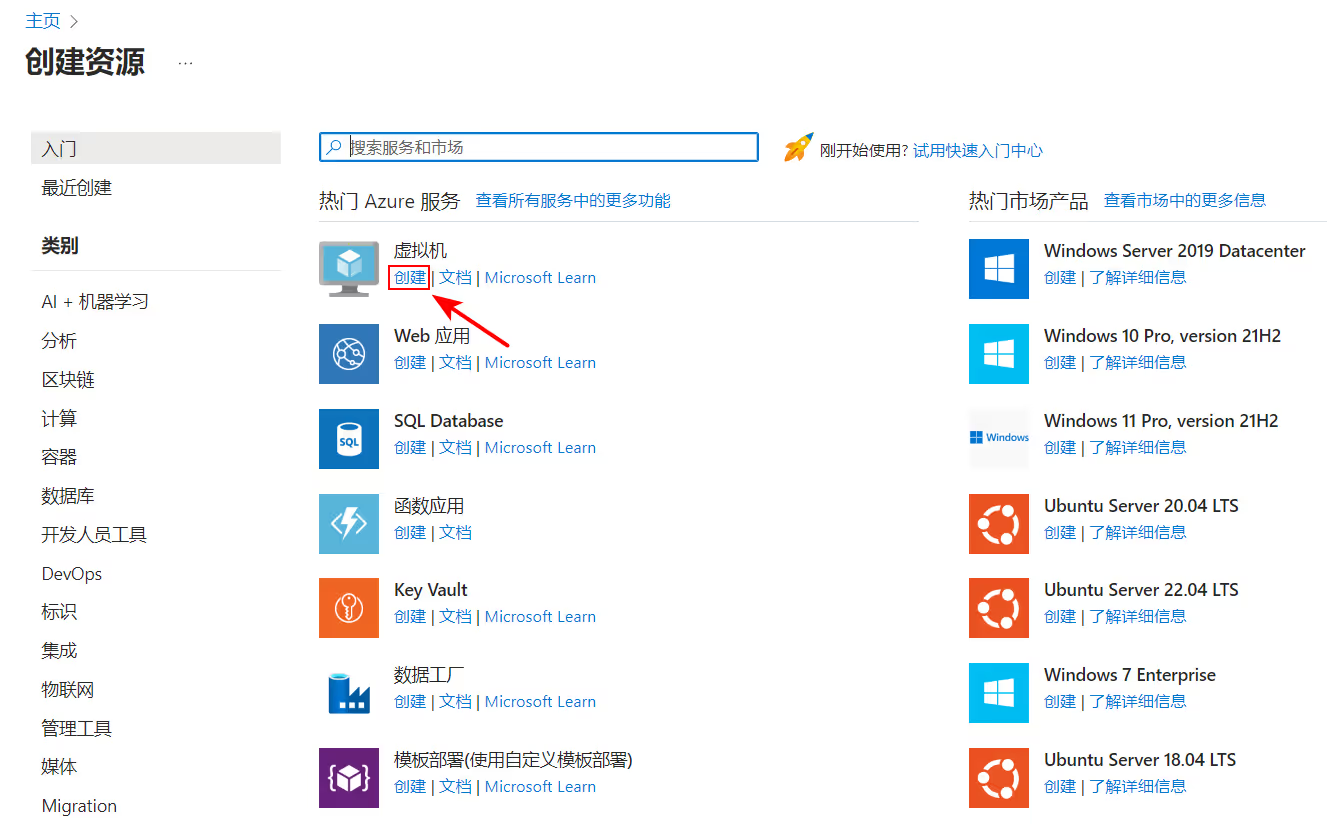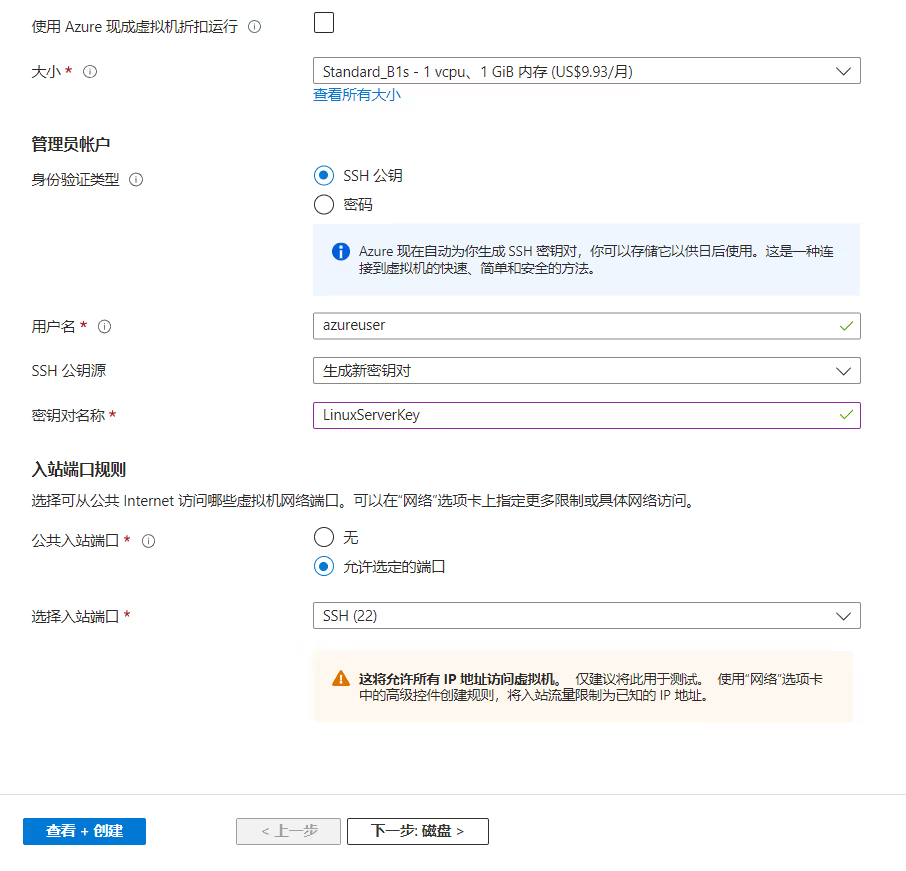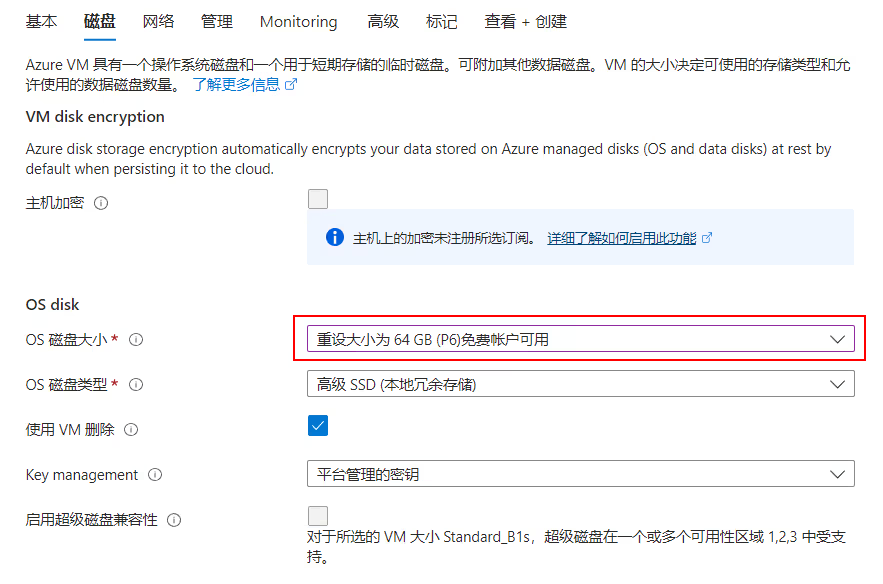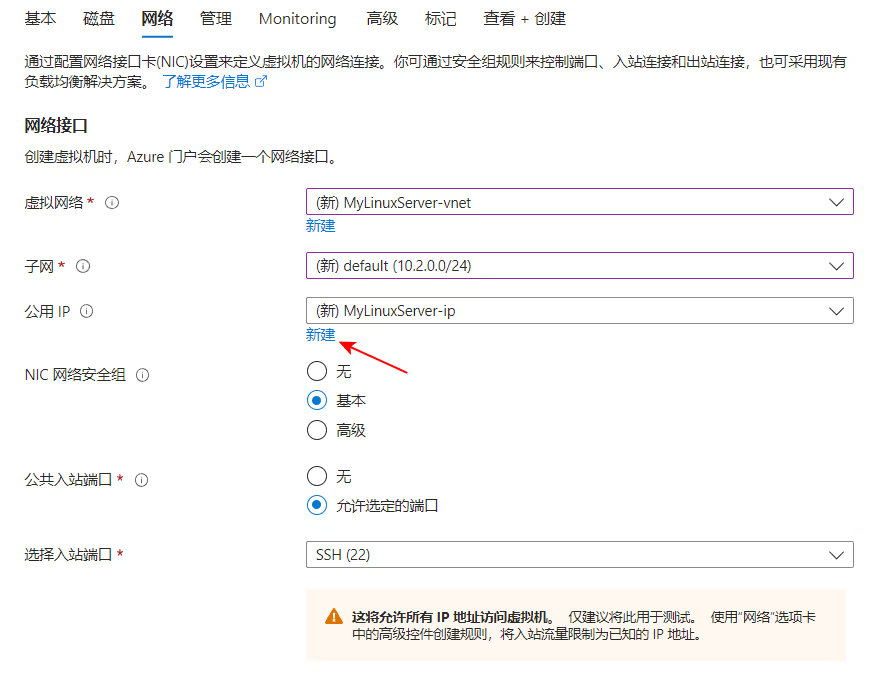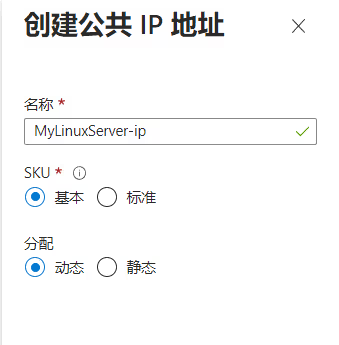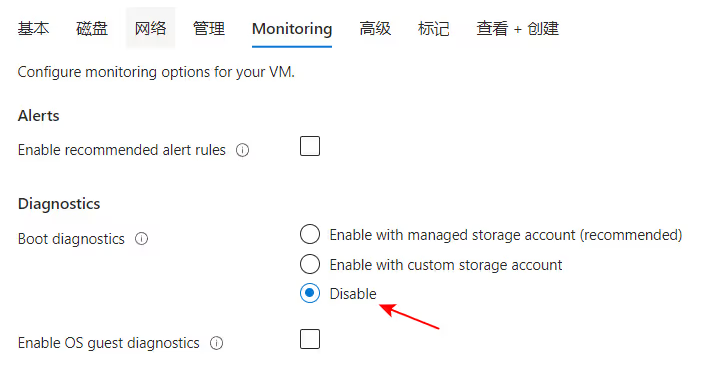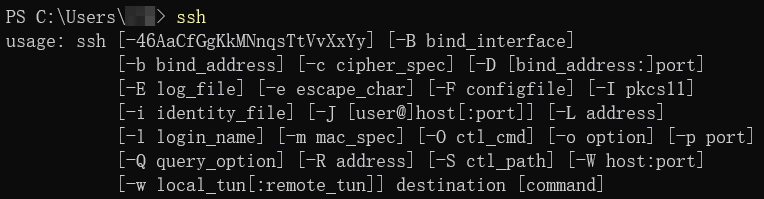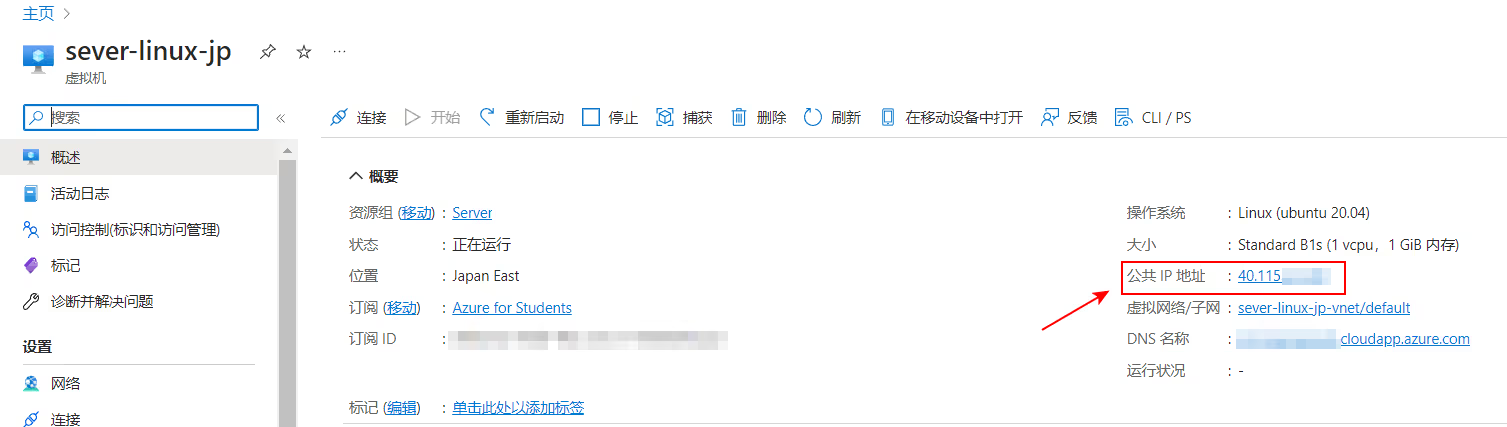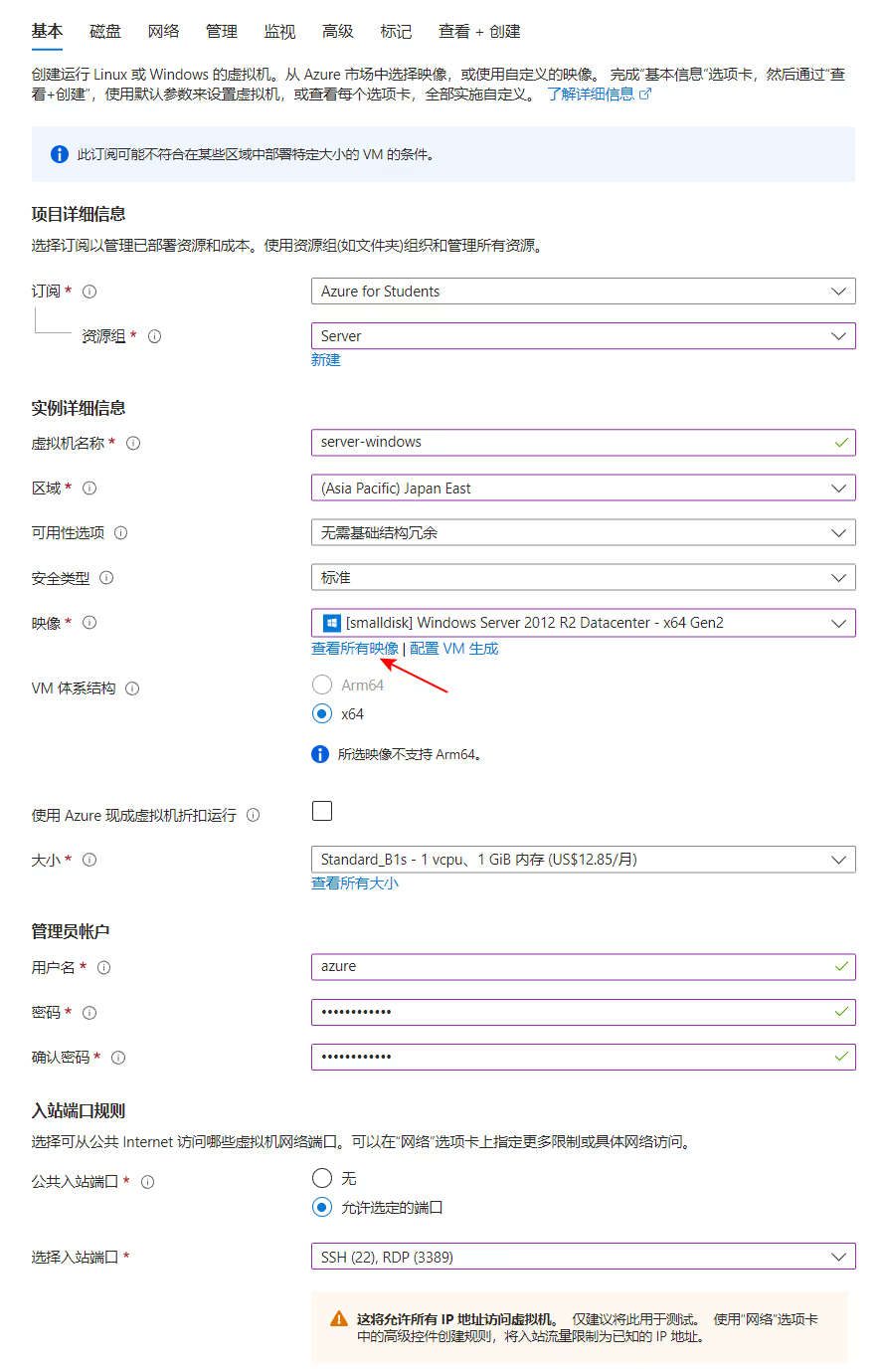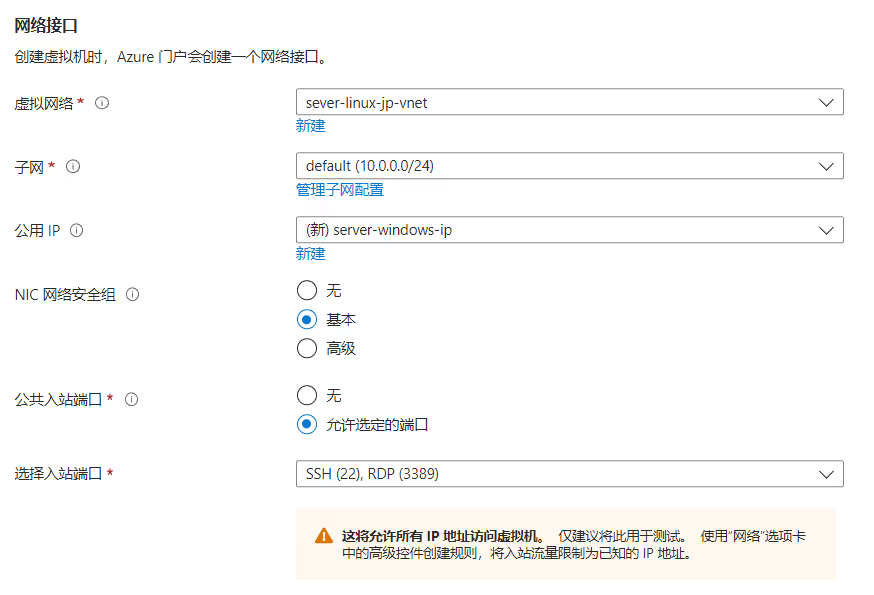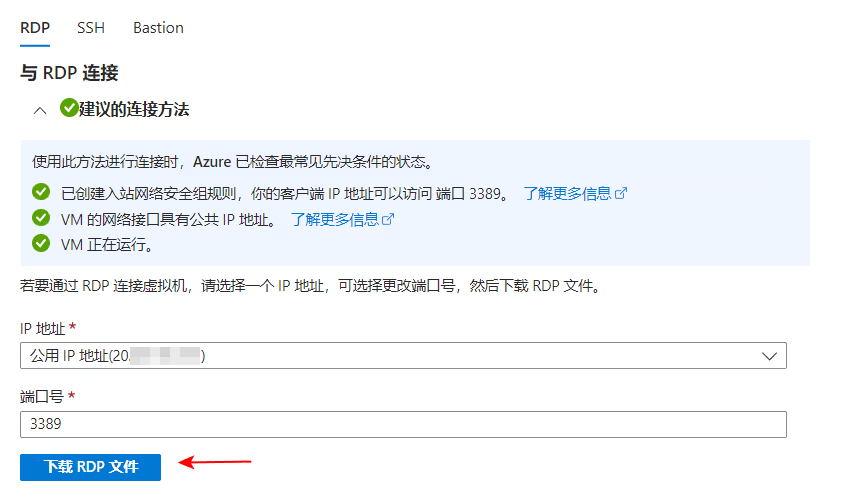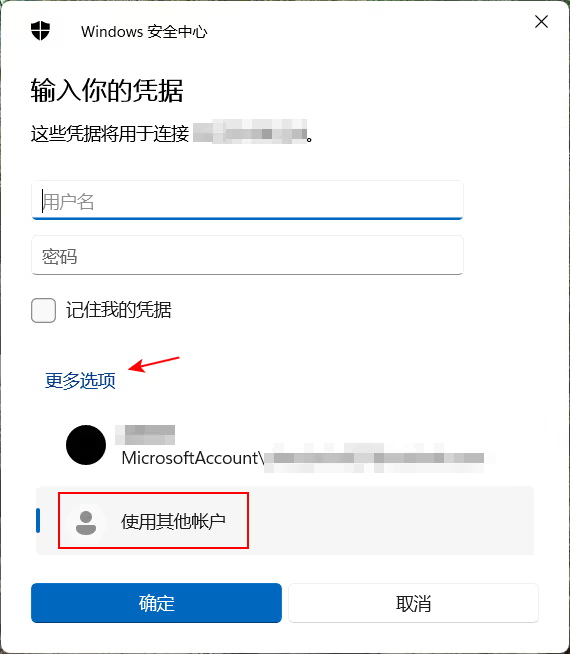使用 Azure 学生订阅创建免费的 Linux 和 Windows 虚拟机
在上一篇文章中我们成功申请到了 Azure 学生订阅,学生订阅中包含了一台 Linux 虚拟机和一台 Windows 虚拟机一年的免费使用时长(不会扣除 100 美元的免费额度)。但是只有特定配置的虚拟机才能免费使用。在创建虚拟机的过程中配置选项繁多,一不小心选错就会造成不必要的收费。这篇文章介绍如何在 Azure 门户中创建免费的 Linux 和 Windows 虚拟机并进行初步的配置。
2025/05/05 更新:基本 SKU 公共 IP 地址将于 2025 年 9 月 30 日停用,目前已无法创建新的基本 SKU 公共 IP 地址。免费公共 IP 一去不复返
2025/01/12 更新:免费机型增加了 B2pts v2 和 B2ats v2
2023/10/20 更新:微软已于 2023 年 10 月 13 日结束了对 Windows Server 2012 R2 的支持,在 Azure 中无法再创建该系统的虚拟机,而 Windows Server 2012 R2 是免费的 B1s 虚拟机能带动的最后一个 Windows Server 版本。如果需要使用 Windows Server 系统的虚拟机,可考虑升级虚拟机规格。B1s 以外的虚拟机会消耗账户的 100 美元免费额度。
0. 前提条件
要创建免费的虚拟机,你的 Azure 账户需要拥有学生订阅。如果你还未拥有学生订阅可以参考这篇文章申请。
1. 创建 Linux 虚拟机
首先,登录到 Azure 门户。在首页上点击创建资源。
在创建资源页面找到虚拟机,并点击创建。
接下来进入到虚拟机的基本配置页面。
订阅选择 “Azure for Students”,资源组新建一个。
区域是服务器所在的数据中心位置,这个选项会影响连接服务器的延时。一般来说,选择周边的国家和地区速度会快一些。你可以在 Azure Latency Test 这个网站测试你的网络到不同数据中心的延时,也可以看到不同区域选项对应的真实地理位置,比如说 East Asia 对应的就是香港。如果你想通过服务器使用一些国外的服务,你也可能需要考虑一下服务器的位置。比如说要使用 OpenAI 的相关服务,就不要选择 East Asia。
映像就是服务器的操作系统。Linux 系统的发行版众多,主要有 Redhat 和 Debian 两大分支。Redhat 系下有 RHEL,CentOS,Fedara 等,Debian 系下有 Debian 和 Ubuntu 等,除了这两系外还有许多其他的发行版。不同发行版的命令有一些差异,软件包也不同。映像可以根据你自己的需求选择。我看到网上相关教程比较多的主要是 CentOS 和 Ubuntu 这两个版本,这里选择 Ubuntu Server 20.04 作为示例。
服务器体系架构选择 x64。
大小这里可以选择 B1s、B2pts v2 和 B2ats v2 三个选项,其他的选项都不是免费的。B2 的性能比 B1s 要高一些,其中 B2pts v2 为 Arm 架构。这里可以选择 B2ats v2。
身份验证有两种选项,一种是通过密钥文件,另一种是用户名密码。推荐选择 SSH 公钥。这里设置的用户名会成为 Linux 系统中的用户名。SSH 公钥源选择 “生成新密钥对”,密钥对名称会成为之后生成的密钥文件的文件名。
此页面上未提到的其他选项按照图片上的设置即可。设置完毕后,点击 “下一步” 进入到磁盘设置页面。
磁盘设置中,只需将 OS 磁盘大小改为 “重设大小为 64GB (P6)”。其他选项保持默认,然后点击 “下一步”,进入到网络配置页面。
默认的 IP 是静态 IP,是要计费的而且价格还不低。如果没有特殊需求的话,建议将 IP 换成免费的动态 IP。实际上选择了动态 IP,虚拟机只要不关机 IP 地址是不会变的。点击公网 IP 下的新建,在右侧弹出的窗口中 SKU 选择 “基本”,分配选择 “动态”。
免费 IP 时代结束,现在请选择 “标准” SKU 和 “静态” 分配。
切换到 Monitoring 配置页面,禁用启动诊断,减少额外的计费。
最后点击 “查看 + 创建”,核对各项配置是否正确。主要看大小和 OS 磁盘大小两项是否正确。确认无误后点击创建。此时会开始部署虚拟机,并下载 SSH 密钥文件。等待一段时间后,提示虚拟机部署完成,点击 “跳转到资源” 打开虚拟机资源页面。至此 Linux 虚拟机创建完成。
2. 通过 SSH 连接到 Linux 虚拟机
这一部分我们将使用 Windows 中自带的 OpenSSH 客户端与服务器进行连接。当然你也可以选择其他的 SSH 客户端。
首先打开 Powershell 运行 ssh 命令,如果运行结果如下,则你的电脑上已经安装了 OpenSSH。如果没有安装,在 Windows 设置中的 “添加可选功能” 里安装。
在电脑的文件管理器地址栏中输入 C:\Users\%USERNAME% ,回车转到该路径。打开该文件夹下的 .ssh 文件夹,如果没有这个文件夹就新建一个。然后将之前下载的密钥文件移动到这个文件夹内。
在虚拟机概述页面查看虚拟机的公网 IP 地址。
在 Powershell 中运行以下命令,连接到虚拟机。
1 | |
第一次连接会询问一个问题,输入 yes 回车即可。如果输出 Welcome to Ubuntu,最后是虚拟机名@用户名:~$ 就说明连接成功,现在你就可以操作这台 Linux 虚拟机了。
3. 创建 Windows 虚拟机
本节内容已过时。 微软已停止对 Windows Server 2012 R2 的支持。如需使用 Windows 虚拟机,请在大小选项中选择更高的规格,映像选择 Windows Server 2016 或其他版本。除 B1s、B2pts v2 和 B2ats v2 规格外的虚拟机都会消耗 100 美元免费额度。
创建 Windows 虚拟机的过程与上面基本类似。下面仅介绍与创建 Linux 虚拟机不同的地方。
在基本配置中,因为我们的磁盘只有 64GB,所以映像选择 [smalldisk] Windows Server 2012 R2 Datacenter - x64 Gen2。2012 版是能够流畅运行的最新版本,之后的版本仅是系统就快把 1GB 内存跑满了。
如果下拉列表里没有这个映像,就点击 “查看所有映像”。在 Windows Server 一栏中点选择,找到这个选项。
与 Linux 不同,Windows 默认使用密码登录。其他配置正常选择填写即可。
在磁盘配置中,将磁盘重设为 64GB (P6)。
如果 Windows 虚拟机选择的区域和 Linux 虚拟机的相同,则二者可以配置在同一子网下,只要将虚拟网络和子网选择与 Linux 虚拟机相同即可。公用 IP 仍然配置为动态 IP。
其余配置请参照创建 Linux 虚拟机的过程。
4. 通过 RDP 连接到 Windows 虚拟机
创建完成后,转到对应的资源页面。选择左侧边栏中的连接,下载 RDP 文件。
打开下载好的 RDP 文件进行连接。注意在输入密码时默认是以电脑上的 Windows 用户名进行连接的。如果你的电脑用户名和创建虚拟机配置的用户名不同,则需要点击 “更多选项”-“使用其他用户”,输入用户名登录。
连接成功后就能够远程控制 Windows 虚拟机了。